Number Format, Excel का एक बहुत ही महत्वपूर्ण feature है। आप number का उपयोग Currency, Accounting, Date, Time, Percentage, आदि लिखने के लिए करते हैं। Excel में यदि आपको किसी number को ऊपर दिए गए formats के अनुसार लिखना हो तो आप उसके लिए number format का उपयोग करेंगे।
* Number Format का उपयोग करके किसी cell में केवल उसके format को change किया जा सकता है, उसकी actual value को नहीं।
इसे आप निम्न उदाहरण की सहायता से आसानी से समझ सकते हैं।
जैसा कि आप ऊपर दिए गए चित्र में देख सकते हैं कि cell E1 में number को currency के रूप में लिखा गया है जबकि इसकी actual value केवल number है जो कि आप formula bar में देख सकते हैं।
Excel में number को format करने के लिए Number group का उपयोग किया जाता है। यह Home tab में उपलब्ध होता है।
इस group में आपको कुछ options दिए गए हैं, जिनका उपयोग आमतौर पर अधिक होता है। उदाहरण के लिए cell G1 में कुछ number (123456789) लिखा गया है और जिसका default format "General" है। अब आप cell G1 को select करके "General" drop-down button पर click करें और Number option को चुनें। आप देखेंगे कि उस cell का format अब number (123456789.00) हो गया है।
इसी तरह यदि आप Accounting Number Format apply करना चाहते हैं तो Dollar के icon पर click करें।
यदि आप Percent Style apply करना चाहते हैं तो percent के icon पर click करें।
इसके अलावा यदि आप दशमलव के बाद zero को अधिक या कम करना चाहते हैं तो Increase अथवा Decrease Decimal के icon पर click करें।
इसके अलावा यदि आपको और अधिक advance options चाहिए तो Number Format button पर click करें।
Number Format button पर click करने के बाद आपको निम्नालिखित dialog box दिखाई देगा। इसमें आपको number के सभी formats मिल जाएंगे। आप जो भी format उपयोग करना चाहते हैं तो सबसे पहले उस cell को select करें जिस पर format apply करना है। उसके बाद Number Format button पर click करें, Category लिस्ट में format को select करें और नीचे दिया OK का button दबाएं।
आइए इसके सभी options को एक - एक करके सीखते हैं।
General Format
Excel में यदि आप कोई भी number type करते हैं तो by default उसका format, General होता है। इसका मतलब जैसा number आप लिखते हैं आपको बिल्कुल वैसा ही दिखाई देता है और इसके format में कोई change नहीं होता। जैसा कि आप नीचे देख सकते हैं cell A1 में number 123456789 लिखने के बाद जैसे ही Number Format button पर click किया तो Excel ने इसे General Category में select कर दिया। आप Sample में इसका preview भी देख सकते हैं।
Number Format
Number format कुछ-कुछ General format जैसा होता है परन्तु इसमें आप दशमलव लगा सकते हैं। Number को आसानी से पढ़ा जा सके, इसके लिए हर तीसरे number के बाद comma (,) लगा सकते हैं। Negative numbers को अलग तरह से दिखा सकते हैं जिससे बाकी numbers की तुलना में वह भिन्न दिखाई दे। निम्नलिखित चित्र की सहायता से आप इसे समझ सकते हैं।
जैसे कि ऊपर दिए गए चित्र में आप देख सकते हैं कि B column में number के अलग-अलग formats का उपयोग किया गया है। B1 में Decimal places का उपयोग किया गया है, B2 में 1000 Separator का उपयोग किया गया है और B3 से लेकर B6 तक Negative के अलग-अलग चार options का उपयोग किया गया है।
Currency Format
जैसा कि नाम से ही स्पष्ट है यदि आपको currency या monetary से सम्बंधित कोई number लिखना है तो आप Currency Format का उपयोग करेंगे। इसमे options, Number Format की ही तरह होते हैं केवल 1000 Separator की जगह Currency Symbol का उपयोग किया जाता है। नीचे दिए गए चित्र की सहायता से आप इसे समझ सकते हैं।
B1 में Dollar currency format का उपयोग किया गया है जबकि B2 में Repuee currency format का उपयोग किया गया है। Currency को बदलने के लिए आपको Symbol के सामने दिए गए drop down button पर click करना होगा और जिस भी currency का उपयोग करना चाहते हैं उसे select करना होगा।
Accounting Format
यदि आपको currency को align करना हो तो इसके लिए आप Accounting Format का उपयोग करेंगे।
जैसा कि आप ऊपर देख सकते हैं accounting format में currency जो है वो left align हो गई है और numbers right align हो गए हैं। इसमें negative numbers के लिए कोई अलग से format नहीं दिया गया। एक महत्वपूर्ण बात और है कि इस format मे यदि आप किसी cell में केवल 0 लिखते हैं तो उसका format, cell B4 के अनुसार दिखाई देगा।
Date Format
Excel में date लिखने के लिए या तो आप उसे manually अपने keyboard से type करते हैं या keyboard shortcut Ctrl + ; (semi-colon) का उपयोग करते हैं अथवा =TODAY() function का उपयोग करते हैं। किसी भी तरह से यदि आप date लिखते हैं तो उस वह default format mm/dd/yyyy* में दिखाई देता है। यहाँ mm का मतलब month, dd का मतलब day और yyyy का मतलब year है।
इस default format के अलावा यदि आपको date को किसी और ढंग से लिखना हो, उदाहरण के लिए यदि date में आपको day का पूरा नाम अथवा month का पूरा नाम इत्यादि लिखना है तो इसके लिए date format का उपयोग किया जाएगा।
जैसा कि नीचे दिए गए चित्र में आप देख सकते हैं कि Date Category के अंदर बहुत सारे Type के formats दिए गए हैं। आपको जो भी format पसंद आता उसे select करके OK का button दबाएं।
* Date का default format आपके system की settings पर भी निर्भर करता है।
Time Format
Excel में date के साथ-साथ ही time को भी आप अलग-अलग formats में लिख सकते हैं। इसके लिए या तो आप उसे manually अपने keyboard से type करते हैं या keyboard shortcut Ctrl + Shift + ; (semi-colon) का उपयोग करते हैं अथवा =Now() function का उपयोग करते हैं। जिसमें date के साथ time भी आता है।
Percentage Format
Excel में जब आप कोई formula या function लिखते हैं तो कई बार उसका उत्तर दशमलव (points) में आता है। जोकि समझने में थोड़ा कठिन लगता है। जैसा की नीचे दिए चित्र में आप देख सकते हैं कि Column A में subjects, Column B में marks और Column C में इनका percentage calculate किया गया हैं।
इसमें आप देख सकते हैं cell C2 में हमने formula =B2/100 लिखा है और इसे copy करके C3 से C9 range में paste कर दिया है। Cell C10 में total percentage के लिए हमने formula =B10/800 लिखा है।
जैसा कि ऊपर दिए गए उदाहरण में आप देख सकते हैं कि Percentage समझने में थोड़ा मुश्किल लग रहा है। अब इसी डाटा को यदि हम percentage format में बदल देते हैं तो यह देखने में भी अच्छा लगेगा और समझने में भी आसान हो जाएगा।
इसके लिए आप range C2 से C10 को select करें, अब Format Cells dialog box को open करें और Category में से Percentage option को select करें और OK का button दबाएँ। अब Column C में data कुछ इस तरह से दिखाई देगा, जैसा की निम्न चित्र में दिखाया गया है।
Fraction Format
Excel में यदि आपको दशमलव की जगह fraction का प्रयोग करना हो तो उसके लिए आप Fraction format का प्रयोग करेंगे। उदाहरण के लिए 123.456 की जगह 123 1/2 लिखना हो।
- उस cell को select करे जिसमें fraction format लगाना है।
- उसके बाद Format Cells dialog box में Category list में से Fraction को select करें।
- अब Type list में से As halves (1/2) को select करके OK का button दबाएं। जैसा की आप cell B2 में देख सकते हैं।
Scientific Format
Scientific format किसी भी number को exponential notation में दर्शाता है। उदाहरण के लिए 12345678901 को 1.23E+10 के रूप में दिखाता है।



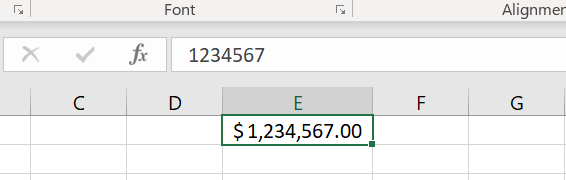
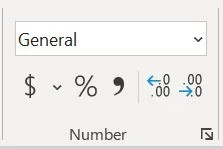
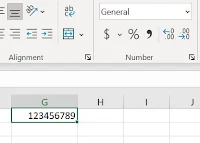



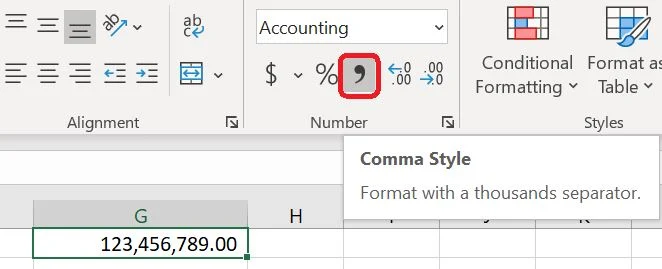


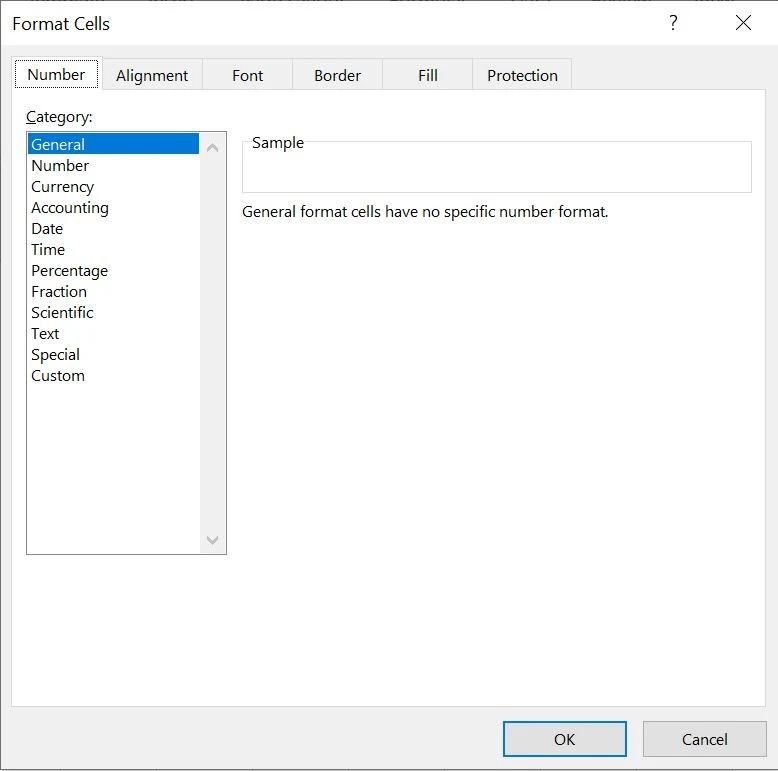














0 टिप्पणियाँ
Please do not enter any spam link in the comment box.