Alignment
Alignment क्या है? किसी भी चीज को ठीक तरीके से रखना या उसकी positioning अच्छी तरह से करना ही Alignment होता है।
Excel में alignment का मतलब होता है कि जब भी आप कुछ text लिखें तो उसकी position ठीक तरह से हो ताकि जो भी उस text को पड़े, उसे पढ़ने में आसानी रहे और देखने में भी अच्छा लगे।
जब भी आप कोई नई worksheet बनाते हैं तो आपके सामने सबसे बड़ा challenge data format को लेकर यह होता है कि data को कहां रखें। क्या इसको पहली row में रखें या दूसरी row में रखें, पहले column से शुरू करें या दूसरे column से शुरू करें। किसी cell में data को left से लिखें या right से लिखें और इस तरह के बहुत सारे challenges होते हैं जो कि आपको एक अच्छे तरह से data लिखने में बाधा डालते हैं इन सभी सवालों का हल आपको Cell Alignment में मिल जाएगा।
तो आइए सीखते हैं cell alignment के सभी options के बारे में। ये क्या होते हैं, इनको कैसे use करते हैं और आप इनको use करके अपने data को कैसे बेहतर बना सकते हैं।
Alignment के प्रकार
Excel में alignment को हम निम्नलिखित चार भागों में बांट सकते हैं:
- Horizontal और Vertical
- Orientation
- Wrapping
- Merging
1. Horizontal और Vertical alignment
जब भी आप किसी cell में कुछ data लिखते हैं तो या तो यह horizontal होता है या vertical होता है। यदि आप data को horizontal रखते हैं तो इसमें निम्नलिखित तीन alignment होते हैं:
Left, Center और Right
किसी cell में data का horizontal alignment बदलने के लिए निम्नलिखित का पालन करें :
- उस cell को select करें जिस पर alignment apply करना है
- Ribbon में Home tab पर click करें
- अब alignment group में horizontal alignment options में से किसी एक पर click करें
यदि आप data को vertical रखते हैं तो इसमें भी निम्नलिखित तीन alignment होते हैं:
Top, Middle और Bottom
किसी cell में data का vertical alignment बदलने के लिए निम्नलिखित का पालन करें:
- उस cell को select करें जिस पर alignment apply करना है
- Ribbon में Home tab पर click करें
- अब alignment group में vertical alignment options में से किसी एक पर click करें
Horizontal और Vertical alignment को आप निम्न चित्र की सहायता से आसानी से समझ सकते हैं :
2. Orientation
यदि cell के अंदर data को किसी एक angle पर घुमाना हो तो उसके लिए orientation option का प्रयोग करते हैं।
Orientation option के लिए निम्नलिखित का पालन करें :
- उस cell को select करें जिस पर orientation apply करना है
- अब Home tab पर click करें
- इसके बाद alignment group में orientation drop down button पर click करें। आपको निम्न 6 options मिलेंगे।
- इन सभी 6 options को आप निम्न चित्र की सहायता से आसानी से समझ सकते हैं:
- अंतिम option Format Cell Alignment पर click करने पर आपको alignment के advance options मिलेंगे ,जैसा की नीचे चित्र में दर्शाया गया है।
Text Alignment:
Horizontal: Horizontal alignment किसी cell में data के Left, Right या Center alignment को adjust करने के लिए प्रयोग किया जाता है। इसमें निम्नलिखित options होते हैं:
General - यह cell की default setting होती है जिसमें text बाईं और number दाईं ओर होता है।
Left (Indent) - किसी cell में बाईं ओर से कितना space छोड़ना है उसके लिए left indent का प्रयोग किया जाता है। इसके लिए आप left indent option को select करेंगे और indent box में जितना indent चाहिए उतने number लिखेंगे।
Left indent के उदाहरण :
Center - data को cell के बीच में लाने के लिए।
Right (Indent) - किसी cell में दाईं ओर से कितना space छोड़ना है उसके लिए right indent का प्रयोग किया जाता है। इसके लिए आप right indent option को select करेंगे और indent box में जितना indent चाहिए उतने number लिखेंगे।
Right indent के उदाहरण :
Fill - cell में लिखे हुए content को cell की width के अनुसार repeat करता है।
Justify - cell में दाईं और बाईं दोनों ओर से text को align करने के लिए।
Center Across Selection - इसकी सहायता से cells को बिना merge किए आप text को multiple cells के center में रख सकते हैं। नीचे दिए उदाहरण में देखने में लग रहा है कि cells B2:F2 merge किए हुए हैं जबकि ऐसा नहीं है।
इसके लिए आप cell B2 में text लिखिए, उसके बाद B2:F2 को select करें और Center Across Selection option को select करें।
Distributed (Indent) - इसकी सहायता से आप text को समान रूप से cell में horizontally distribute कर सकते हैं।
Vertical: Vertical alignment किसी सेल में data के top, center या bottom alignment को adjust करने के लिए प्रयोग किया जाता है। इसमें निम्नलिखित options होते हैं:
Top - इसमें text की position, किसी cell में ऊपर की ओर होती है।
Center - इसमें text की position, किसी cell में बीच में होती है।
Bottom - इसमें text की position, किसी cell में नीचे की ओर होती है।
Distributed - इसकी सहायता से आप text को समान रूप से cell में vertically distribute कर सकते हैं।
Text Control: इसमें निम्नलिखित options होते हैं:
- Wrap text
- Shrink to fit
- Merge cells
Shrink to fit - font के आकार को cell की width के अनुसार कम कर देता है।
3. Wrapping
Wrap text - यदि किसी cell में text, उस cell की width से अधिक होता है तो आप उसे wrap text की सहायता ठीक कर सकते है ऐसा करने से cell की height बढ़ जाती है। नीचे दिए गए उदाहरण में आप देख सकते हैं कि cell B2 में text, cell के बाहर दिखाई दे रहा है जबकि cell B3 में यह ठीक से दिखाई दे रहा है।
4. Merging
Merge cells - दो या दो से अधिक cells को एक cell में combine करने के लिए merge cells का प्रयोग किया जाता है। इसके लिए आप सेल B2 में टेक्स्ट लिखिए, उसके बाद B2:E2 को सेलेक्ट करें और merge cells को select करें। जैसा कि निम्नलिखित उदाहरण में दिखाई गया है।
















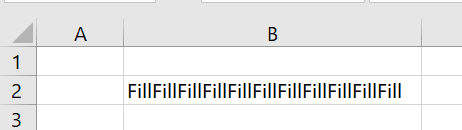
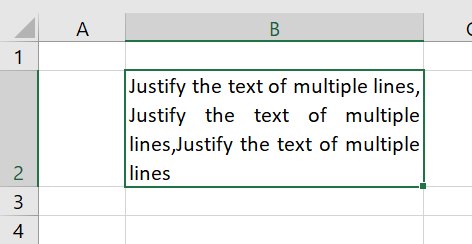











0 टिप्पणियाँ
Please do not enter any spam link in the comment box.